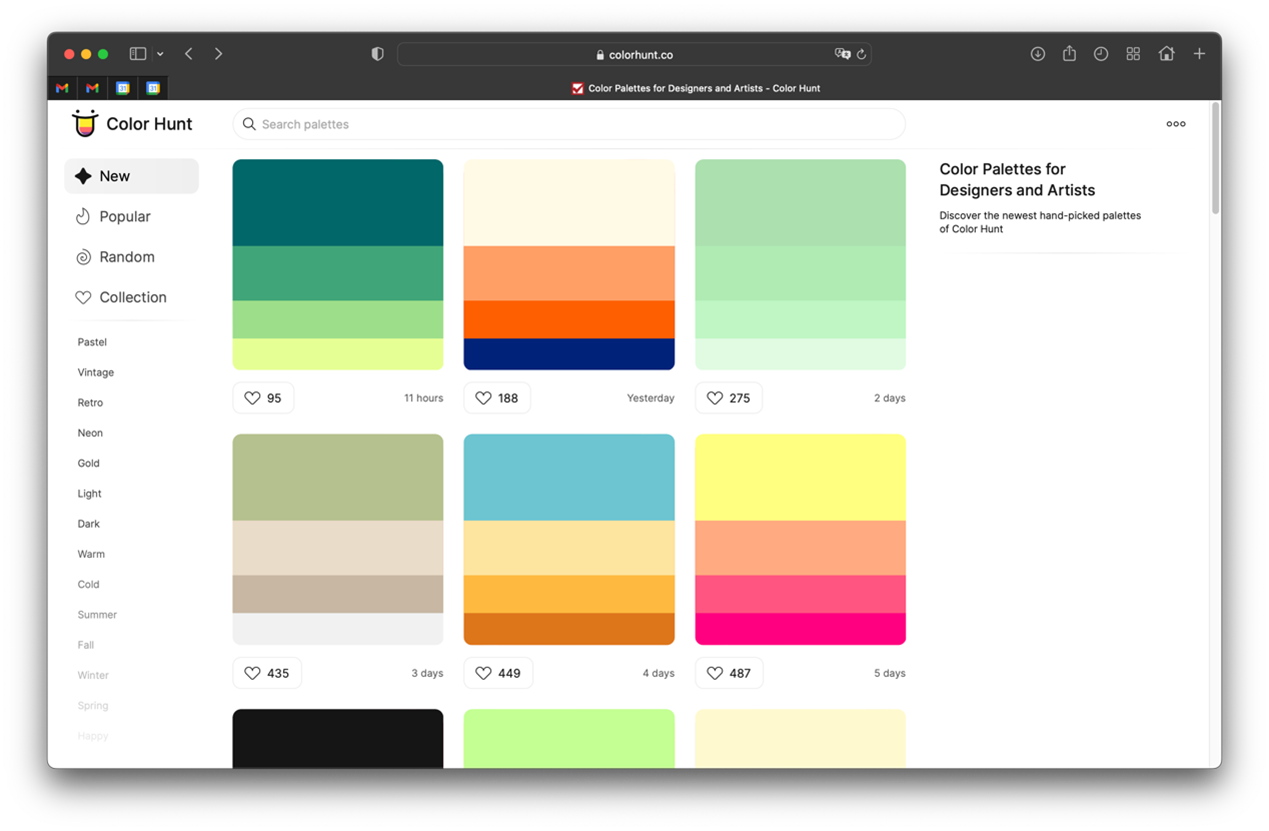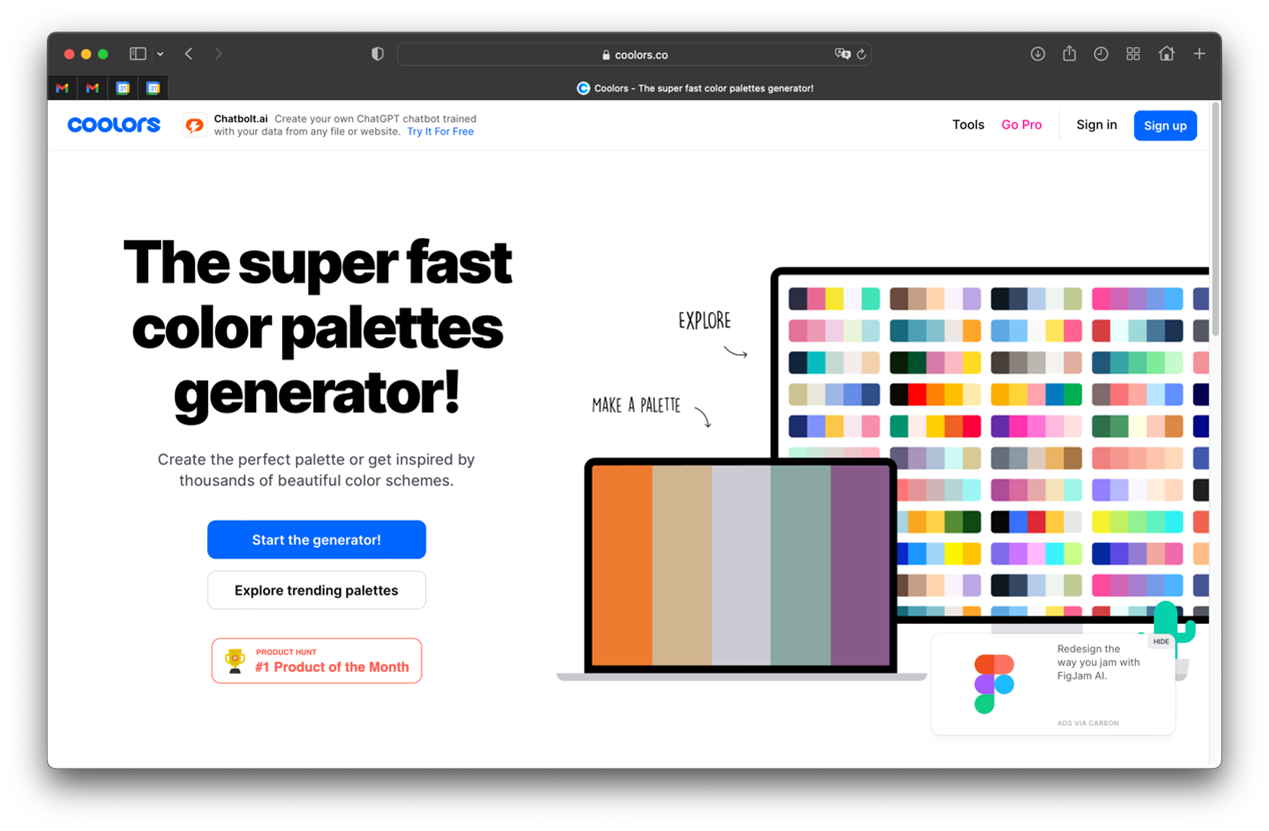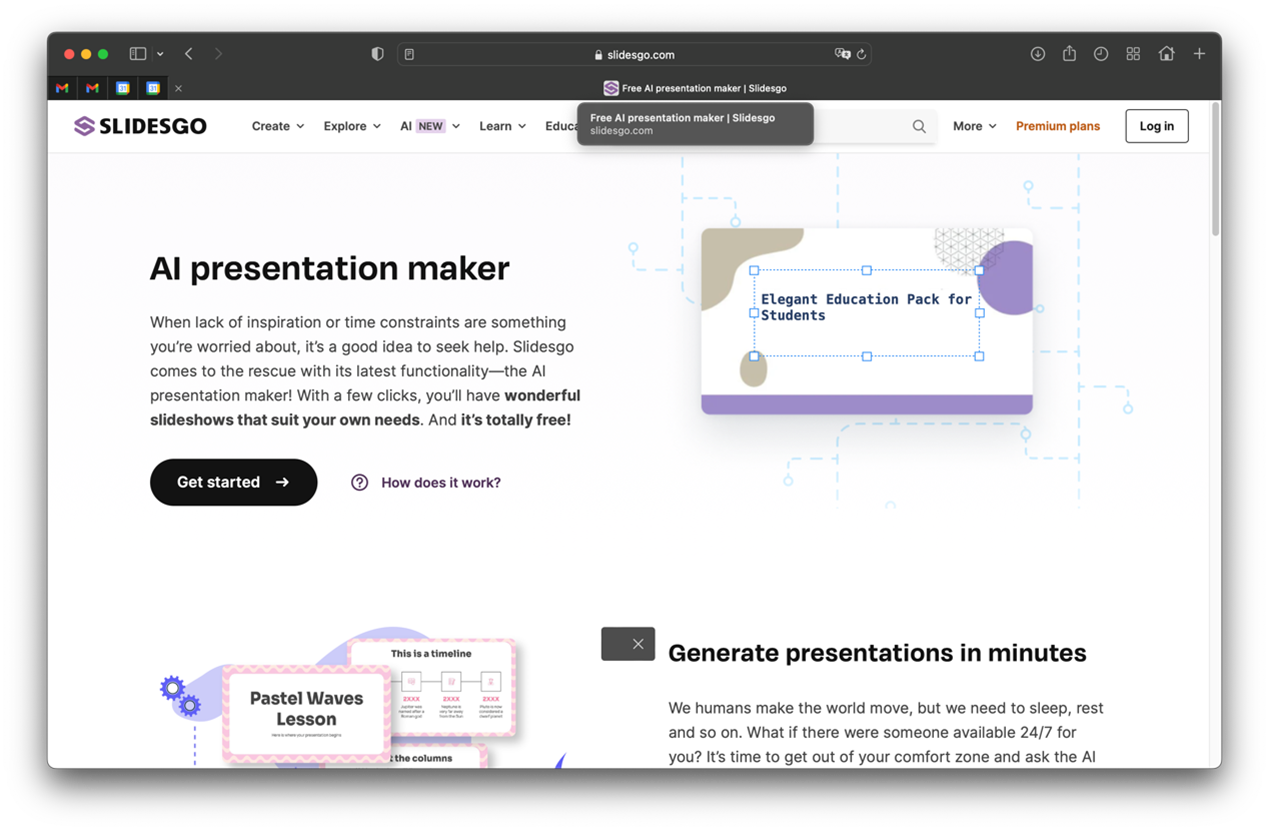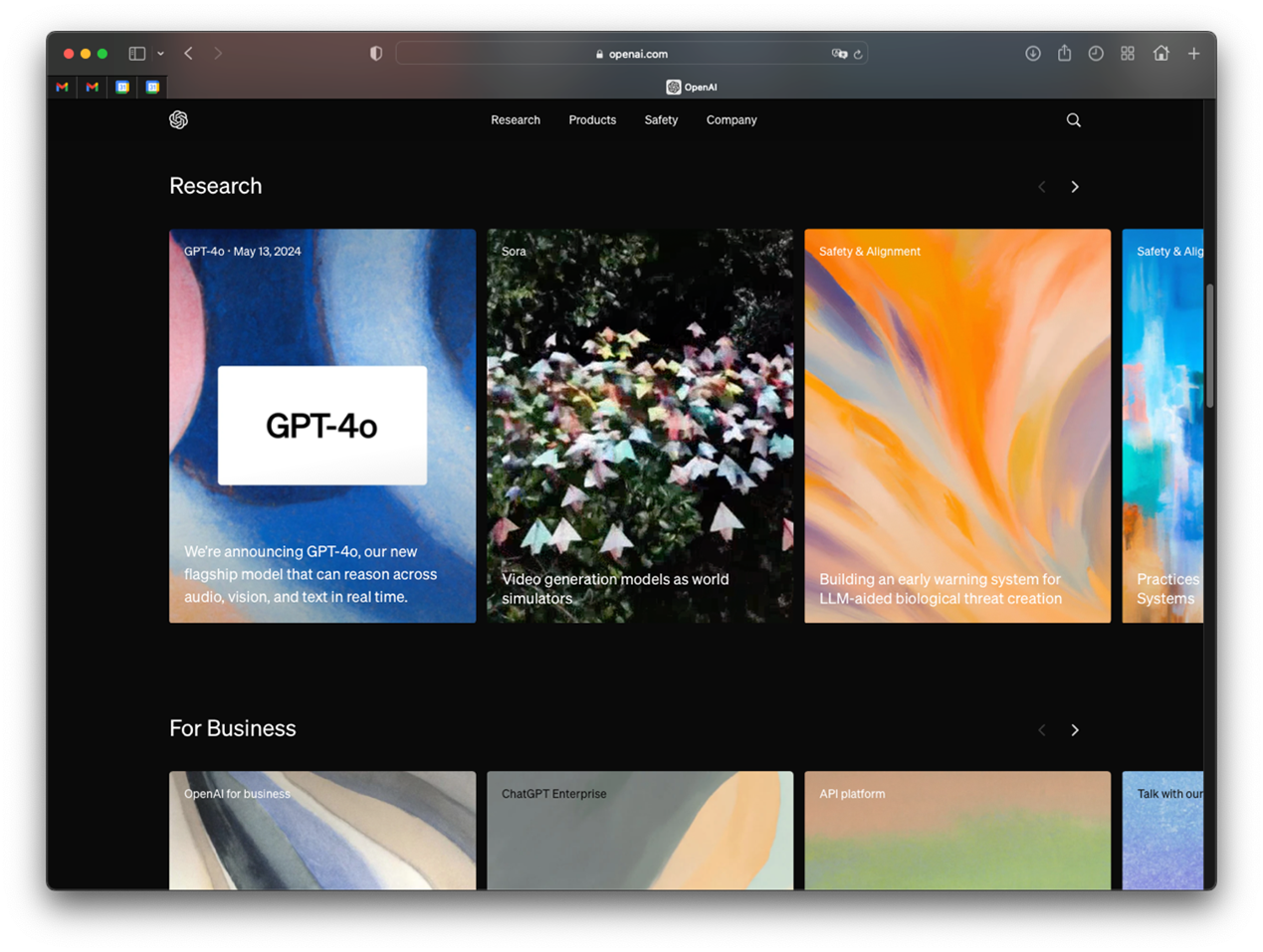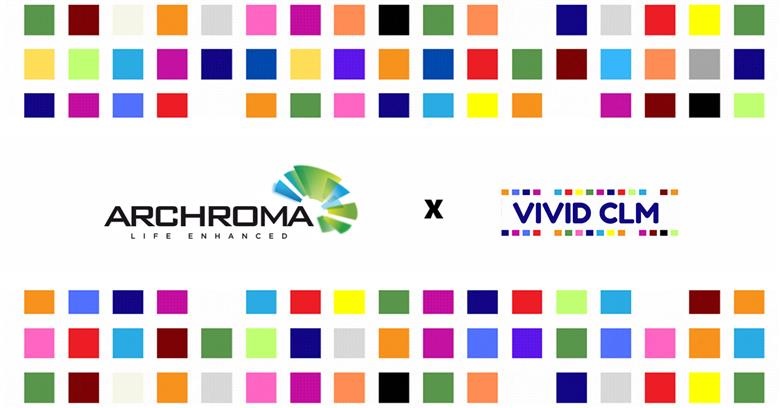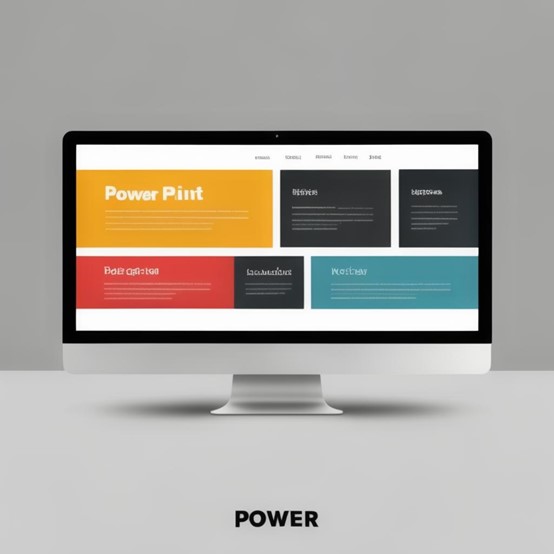圖 coolors首頁
隨著生成式人工智慧技術的崛起,商業製作軟體也開始受到其觸角的延伸。近年來,簡報製作領域更是成為Canva擁護者與PowerPoint擁護者間的戰場。對我來說,雖然Canva和PowerPoint各有其適用情境,但在人工智慧強勢改變工具的潮流下,這兩者或許都會在未來失去其地位。在這樣的環境下,我們有時間時可以先培養製作簡報的美感,我認為嘗試從零開始使用PowerPoint可能是一個很好的練習選擇。
在製作簡報時,設定適合的配色方案是很重要的一步。為了讓後續挑選色彩更加方便,你可以在製作簡報之前,先設定好PowerPoint的「佈景主題色彩」。這樣,你就可以直接將預設色彩組合替換成自己想要的色票。
首先,點擊「檢視」找到「投影片母版」選項。選擇「色彩」,並點擊「自訂色彩」。在主題色彩中的不同色塊中,點擊其中一個色塊後選擇「其他色彩」,選擇你想要的色彩來替換原有的顏色。這樣在正式製作簡報時就不用每一個字體和色塊都去選顏色,事半功倍地完成配色設定。
如何選擇配色,也常讓人感到困難的點。在我最常用的方法中,首先我會選定一個顏色,然後再選擇兩個接近的顏色和兩個對比的顏色,同時保留黑色和白色。在同一個版面中,字體與主配色的搭配原則是不要超過三種。背景和文字的顏色一般搭配原選定的色彩或接近色,另一個則是黑色或白色,根據背景深淺選擇,如果是背景是深色,那字體就搭配白色;如果背景是淺色,那字體就搭配黑色。除非有特殊的關鍵字,否則不用額外的標注顏色,如果真的必要特別標注,則使用剛剛的對比色或接近色做變化,或是有如螢光筆一樣製作色塊在字的下方。
最後,如果不知道如何搭配一套好看的組合,可以參考一些快速配色的網站,如www.colorhunt.co和www.coolors.co。前者具有多種分類及配色建議,可以直接選擇。後者能夠隨機的給予你搭配,或是透過選定的顏色延伸搭配,也可以上傳照片抓取照片中的顏色。
這些方法可以幫助你在製作簡報時輕鬆地選擇和搭配配色方案,讓你的簡報更加吸引人。